How To Do Factory Reset On Iphone Without Password
There are many reasons why you might want to reset your iPhone. Perhaps you are preparing to sell it, and you don't want the new owner to see all your personal data. Or maybe your device isn't working like it used to, and you want to hit the reset button. Resetting your iPhone will bring it back to factory settings, which means it won't have a password. So, you can use it again if you've been locked out or forgot your password. In any case, knowing how to reset your iPhone, with or without the passcode, to make it feel like it's fresh out of the box.
Note: Unlike restoring your phone from a backup, resetting your iPhone will erase your contacts, messages, music, and any other data you have added. So, it is important to back up any important data before you restore your iPhone. If you want to find out more about how to back up your iPhone, check out our guide by clicking the link.
How to Reset Your iPhone Without a Computer
To reset your iPhone without a computer, go to Settings > General > Reset > Erase All Content and Settings. Then tap Erase Now and enter your iPhone passcode. Finally, enter your Apple ID password and tap Erase.
- Open the Settings app on your iPhone. This is the app with the gear icon that comes with your iPhone.
- Then tap General .
- Next, scroll down and tap Reset .
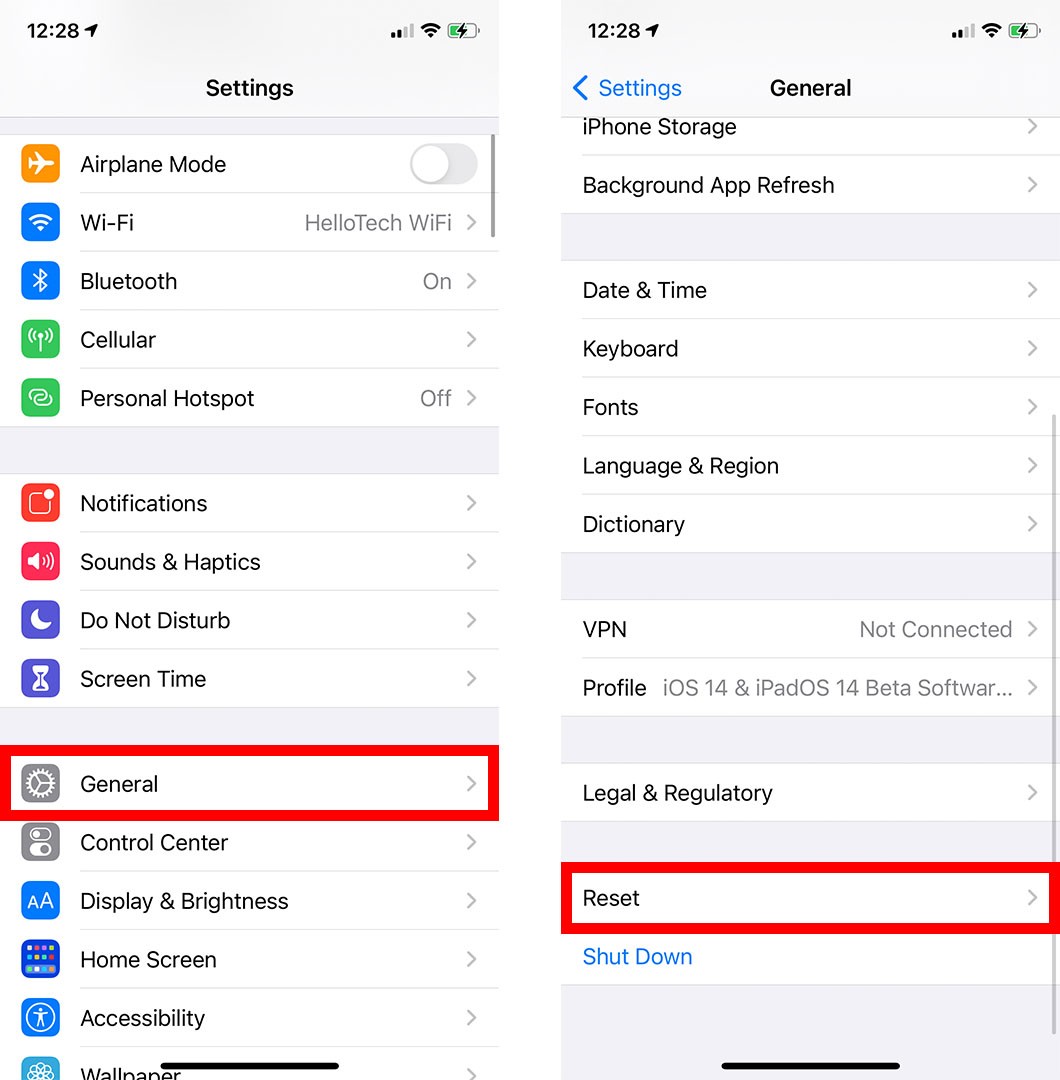
- Then select Erase All Content and Settings . This will erase all your data and return your phone to its original state, so only do this once you've backed up your data.
Note: If you receive a pop-up saying that "Documents and Data Are Being Uploaded to iCloud," tap on Finish Uploading Then Erase. This way, you will not lose important information that is being uploaded to your iCloud account. Once done, you can proceed to the next step.
- Next, tap Erase Now .
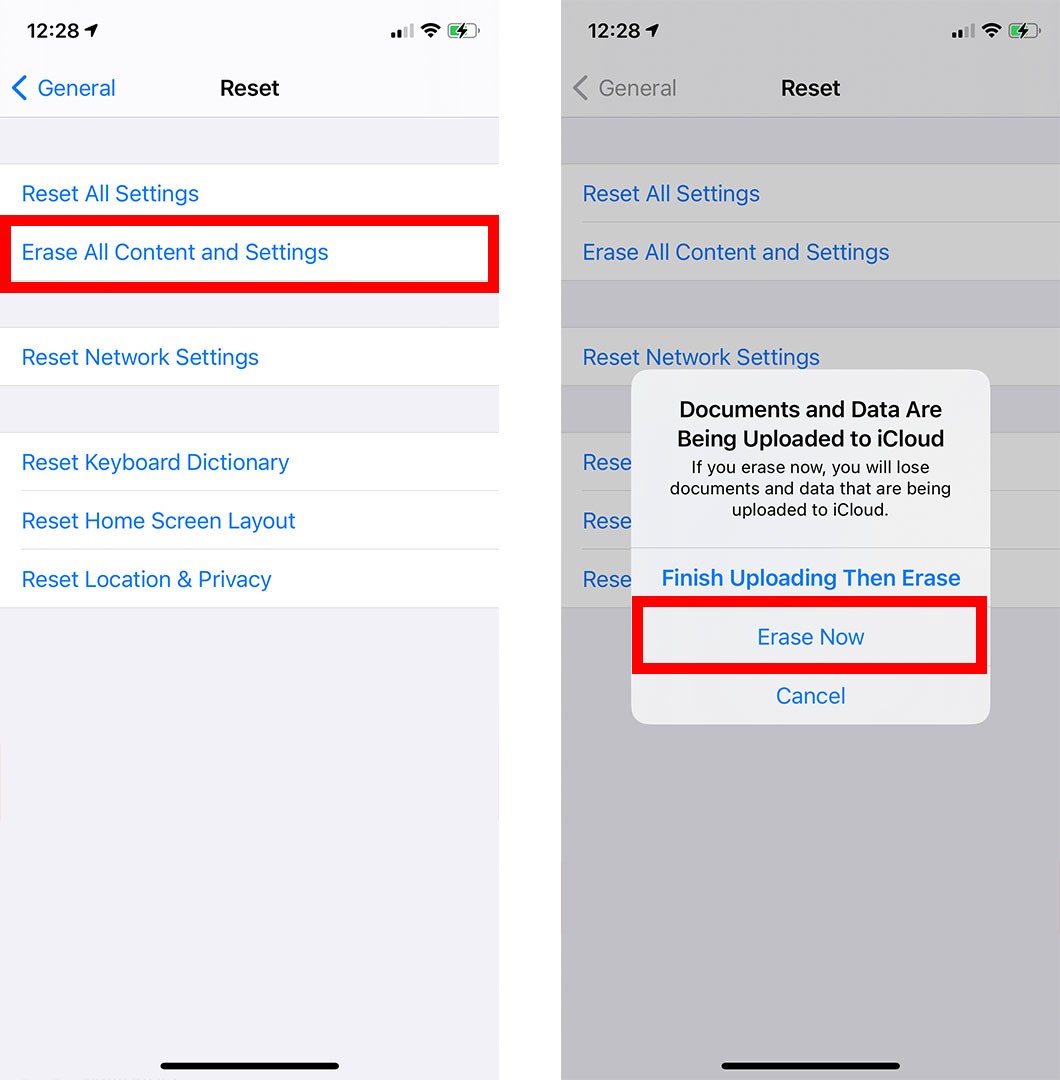
- Then enter your iPhone passcode. This is the same password that you use to unlock your iPhone when you turn it on.
- Next, tap Erase iPhone and Erase iPhone again.
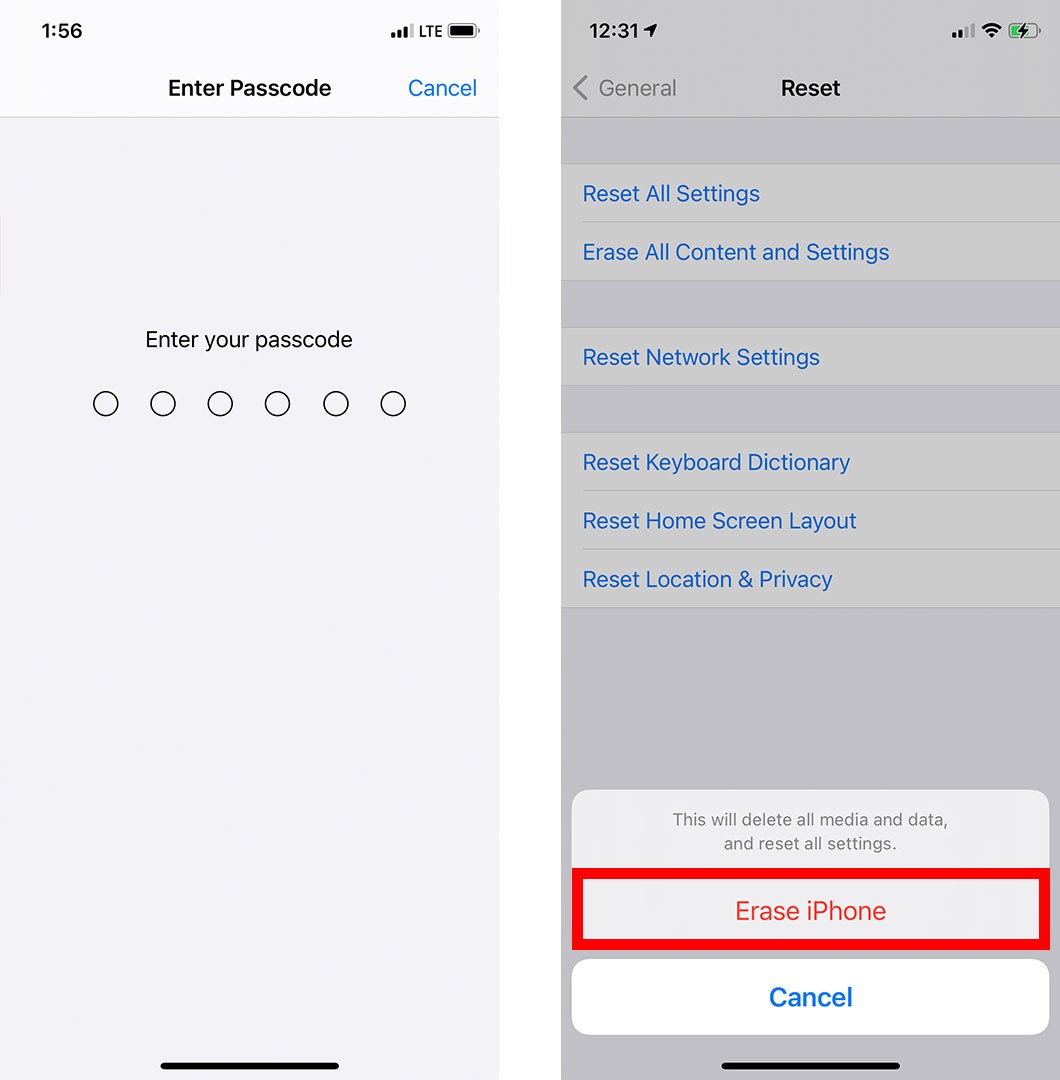
- Finally, enter your Apple ID password and tap Erase. You will see this in the top-right corner of your screen.

Your iPhone will then restart. You can follow the on-screen instructions to set up your iPhone from scratch or choose to restore from a backup during the setup process. However, if you plan on selling your iPhone, you can turn it off now so the next person can set up the iPhone with their info.
If you don't know your iPhone passcode, and you are not locked out of your phone from trying too many passwords, you can also use a Mac to reset your device.
How to Reset Your iPhone from Finder
To reset your iPhone with a Mac, connect your iPhone to your computer with a USB cable. Then open a Finder window and click on your iPhone's name in the left sidebar. Finally, select the General tab and click Retore iPhone
As long as you have upgraded to macOS Catalina, you can reset your device by accessing the Device Summary page in Finder. Once your Mac loads your iPhone's information, you will see the option to restore your iPhone under the General tab. Follow the steps below to reset your iPhone even if you don't know your iPhone's passcode.
Note: The following steps won't work if you have been locked out of your iPhone. If you have tried entering your password too many times, proceed to the next section.
- Connect your iPhone to a Mac. You can do this with any USB to Lightning cable that works with your computer.
- Then open a Finder window. You can do this by clicking the half-blue, half-gray face icon in your dock. Or you can right-click anywhere on your desktop and press the Command + N keys on your keyboard at the same time.
- Next, click on your iPhone in the left sidebar. You should see this under Locations. If you don't see your iPhone's name in the left sidebar, click anywhere on your desktop and select Finder in the menu bar at the top of your screen, and click Preferences. Then select the Sidebar tab and check the box next to CDs, DVDs, and iOS Devices.

- Under the General tab, click on Restore iPhone . Remember, this will rest your iPhone to factory conditions. If you would rather know how to restore your iPhone from a backup, check out our guide by clicking the link.

- Then click OK if you have Find My enabled. If you don't have Find My enabled when you restore your iPhone, you can skip to step 12.

- Next, open the Settings app on your iPhone.
- Then tap yourApple ID. This will be the first option at the top of the Settings page. It will include your name, Apple ID and profile icon.
- Next, tap Find My.

- Then tap Find My iPhone.
- Next, tap the slider next to Find My .

- Then enter your Apple ID password and tap Turn Off . You will see this in the top-right corner of your screen. Once you are done, go back to your Mac and hit the Restore iPhone button again.

- Next, click Back Up or Don't Back Up on your Mac. If you haven't backed up your iPhone yet, this is your last chance.

- Finally, click Restore.

If you have been locked out of your iPhone because you tried to enter the wrong password several times, you can reset your iPhone by entering Recovery Mode. Here's how:
How to Reset iPhone Without a Passcode
To reset a locked iPhone, connect it to a Mac computer, and press and hold the power and home or volume buttons on your iPhone at the same time until your device restarts. Keep holding the buttons and plug your iPhone into your Mac. Then click Restore when your Mac prompts you.
- Do not connect your iPhone to a Mac.
- Enter Recovery Mode on your iPhone by pushing down the power and home or volume buttons . This will vary depending on your device.
- Click Restore on the prompt that appears on your computer. Finder will notify you that there is a problem with your iPhone, and it needs to be updated or restored. Choose Restore.
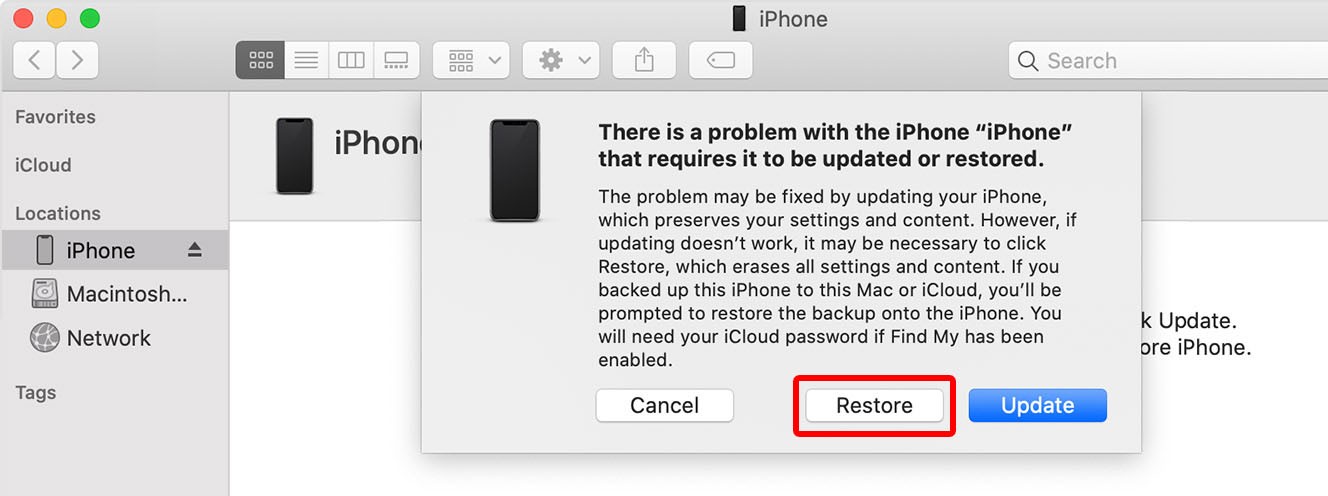
If you don't have a Mac available, you can also reset your iPhone from the iCloud website. Here's how:
How to Reset Your iPhone from iCloud
Another way to reset your iPhone without knowing your iPhone password is through iCloud. For this to work, you must have the Find iPhone function enabled on your phone's iCloud settings. Your iPhone must also be connected to a network for it to be located. Here's how to reset your iPhone from iCloud.
- Go to the iCloud website. You can access it at iCloud.com.
- Log in with your iCloud username and password.
- Verify your identity. Apple will send you a two-factor authentication code to one of your other devices or an email address.
- Click on Find iPhone.

Note: You must have Find My enabled on your phone to make this process work. To enable Find My iPhone, go to Settings > Apple ID > iCloud > Find My, then make sure that the slider is green.
- Sign in with your iCloud password if prompted.
- In the All Devices dropdown, click on your iPhone. The All Devices dropdown will contain a list of all Apple devices connected to the network which the iCloud service was able to locate.
- Finally, click on Erase iPhone from the menu that appears.
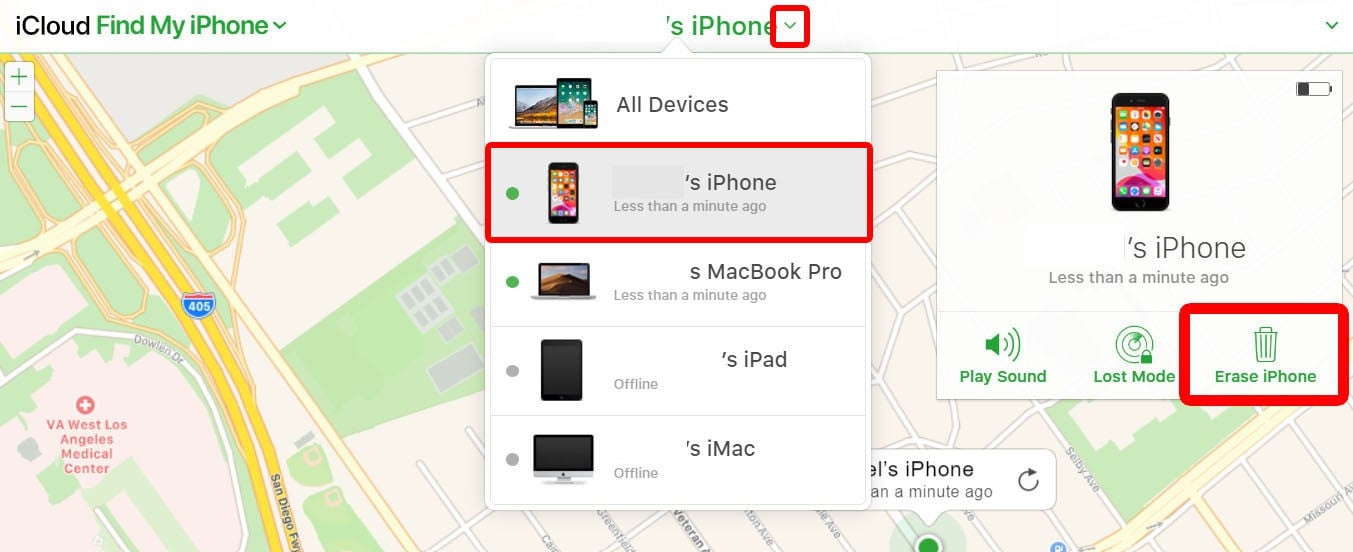
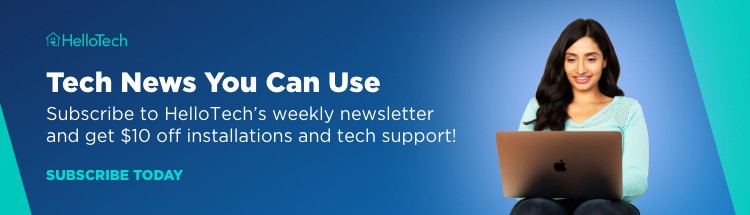
![New Apple iPhone 12 Pro Max (128GB, Pacific Blue) [Locked] + Carrier Subscription](https://m.media-amazon.com/images/I/41N9-hbLe0L._SL160_.jpg)
$1,099.00
in stock
1 used from $16.54
as of December 1, 2021 3:43 am
Last updated on December 1, 2021 3:43 am
HelloTech editors choose the products and services we write about. When you buy through our links, we may earn a commission.
How To Do Factory Reset On Iphone Without Password
Source: https://www.hellotech.com/guide/for/how-to-reset-iphone-without-password
Posted by: torresancom1966.blogspot.com

0 Response to "How To Do Factory Reset On Iphone Without Password"
Post a Comment